LiveCode 7 プログラミングをラズベリー・パイで! 小島健治
無料の統合開発環境 日常英語のようなプログラミング言語「LiveCode」でコーディングの学習。
中学生・高校生のコーディング指導者向けに書いています。
10. 追加のインフォ:
ローカルでファイルのやり取り(SSHとSamba)
2015年4月にSSHの追加をしました。この稿を書いた始めは、他のマシーンとの通信方法としてSambeを書いていましたが、MacOSとの相性が悪くMacOS側のトラブルが続出するので少し調べてみたら、ラズベリーパイのSSHを有効にすればサーバーにファイルを送ったりするFTPで通信できることがわかり、SSHでファイルのやり取りをする方法に切り替えました。MacOSとの交信はSSHが良いようです。WindowsではSambe使用でも問題ないと思います。
SSH(セキュアシェル)
$ sudo raspi-configターミナルから上のスクリプトを送ると、一番最初にラズベリーパイの設定した時と同じ、「Setup」のメニューがあるウインドウが出ます。上下矢印キーで「8 Advanced Options」を選び、タブキーで「<Select>」にしたら「Enter」を叩くと、もう一つ別なメニューのウインドウが現れます。同じように矢印キーで「SSH」を選び、タブキーで「<Select>」をハイライトにして「Enter」を叩くと、画面が切り替わって「SSH server enabled」が出ます。 「<了解>」の「Enterキー」で始めのメニュー画面が出ますから、矢印キーで「<Finish>」を選び「Enterキー」で、黒い画面のターミナル・ウインドウに戻ります。
ここでターミナルに下のスクリプトを書いて「Enter」で一旦リブートします。
$ sudo reboot
もう一度ラズベリーパイのデスクトップを開いたら、ターミナルから
$ sudo ifconfig
を送ると、下図のようなデータが表示されるので、ここから「inetアドレス」を見つけます(下図では「192.168.1.43」)。
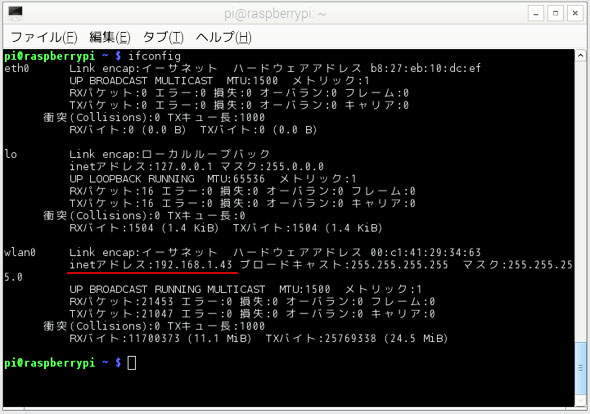
「192.168.1.43」が、他のマシーンからラズベリーパイとのやり取りに使うアドレスです。あるいは違うアドレスが出るかもしれないので、確認してください。Mac OSのFPTアプリ(私はドネーションウエアのCyberDogを使っています)を開いて、
Server: 192.168.1.43 User Name: pi Password: raspberry (ここではデフォルトの設定のパスワードにしています)
を設定すると、普通のウェブサーバーのようにラズペリーパイとのファイルのやり取りが可能になります。
Samba
Mac OSユーザーにはお勧めしませんが、ラズベリー・パイと、他のマシーンのファイル共有ができるSambaというのがあります。Sambaのインストールはここに分かりやすく載っていますから参照してください。・IT女子のラズベリーパイ入門奮闘記 第6回「ラズベリーパイの中にNASを詰め込む!」
http://deviceplus.jp/hobby/raspberrypi_entry_006/
注:新しいRaspberry Pi 2 では、Sambaをインストールする前にLX Terminalから
pi@raspberrypi ~ $ sudo apt-get updateを実行しないとインストールできませんでした(2015年3月26日)。
「IT女子のラズベリーパイ入門奮闘記」のページでは、Sambaを使ったファイル共有のためのスイッチを別にSWATというアプリをインストールしていますが、せっかくLiveCodeを入れているので、小さな書類でSambaのオン・オフができるようにします。「ハローワールド」の時のように、私のサーバーに「samba.livecode」という完成したファイルを置いていますから、メッセージ・ボックスに下のスクリプトを書き込んで、マウスをメッセージ・ボックスに入れたまま「return / enter」キーを叩いてください。
go stack url "http://kenjikojima.com/livecode/RPi/samba.livecode"
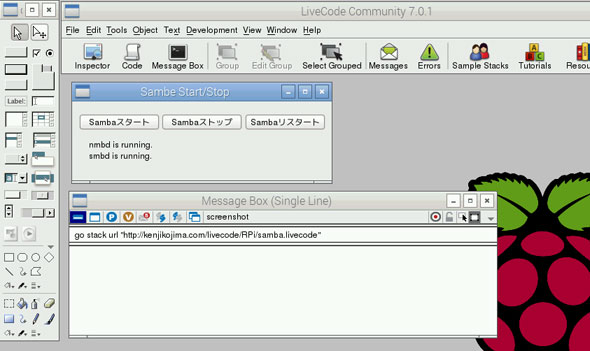
「samba.livecode」の書類には下のスクリプトが書き込まれています。
ボタン「Sambaスタート」に入っているスクリプト
on mouseUp
put shell("sudo service samba start") into fld 1
end mouseUp
ボタン「Sambaストップ」に入っているスクリプト
on mouseUp
put shell("sudo service samba stop") into fld 1
end mouseUp
ボタン「Sambaリスタート」に入っているスクリプト
on mouseUp
put shell("sudo service samba restart") into fld 1
end mouseUp
「samba.livecode」が開けられた時、オープン・カード(openCad)で働くスクリプト
on openCard
put shell("sudo service samba status") into fld 1
end openCard
必要と思われたら「File」メニューから「Save」を選んで、「/pi/LiveCode/」のホルダーに保存してください。
キーボードのバックスラッシュ
私の使っているキーボードは少し問題があるようで、記号の「バックスラッシュ \」が打てません。何か操作法があるかもしれませんが、今の処見つからなくて、LiveCodeのプログラミングで対処する事にしました。記号の「バックスラッシュ \」はLiveCodeでは長いスクリプトを行換えする時に使います。長いままでも問題ないですが、読みやすさからやはり「バックスラッシュ」が使えたほうが良さそうです。on mouseUp set the clipboardData to numToChar(92) end mouseUp
このスクリプトをボタンの中に作れば、ボタン・クリックでクリップボードに「\」がコピーされます。目的の箇所に「コントロール+V」でペーストできます。その他の記号等で問題があれば、「numToChar(92)」の数字をASCIIナンバーにして対処してください。ASCIIナンバーのテーブルはここにあります。
http://www.ascii-code.com
2015年4月:キーボードは始めKanoに付いてきたモノを使っていましたが、頻繁にラズベリーパイを使うようになると小さすぎて効率が悪いので、結局普通サイズの数字キーパッドが付いているAppleのに切り替えました。ラズベリーパイのコンフィグ設定($ sudo raspi-config)で、キーの配置の切り替えが必要です。