LiveCode 7 プログラミングをラズベリー・パイで! 小島健治
無料の統合開発環境 日常英語のようなプログラミング言語「LiveCode」でコーディングの学習。
中学生・高校生のコーディング指導者向けに書いています。
8. LiveCode 7 コミュニティ版をインストール:
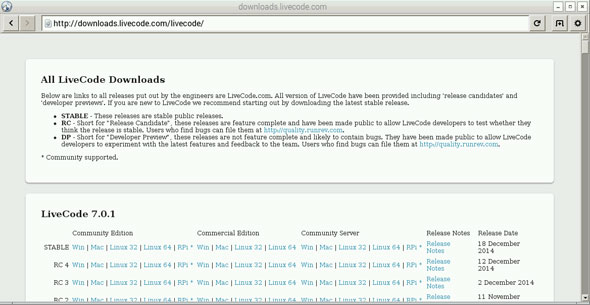
ウェブ・ブラウザーを開いて http://downloads.livecode.com/livecode/ (LiveCodeのダウンロード・サイト)に行って、最新版の「LiveCode 7.0.1 Community Edition」をダウンロードしてください。バージョンが上がっていたら「STABLE(安定版)」と表示されているのをダウンロードします。RCはRelease Candidate(配布候補版)です。コミュニティ版は、Mac OS、Windows、Linux(32 & 64)のアプリ開発ができて、オープン・ソースで無料です。その右のコラムのコマーシャル版(Commercial Edition)は有料で、コミュニティ版で扱えるOS以外に iOSとAndroidのアプリ開発ができて、ソース・コードをオープンにする必要はありません。ラズベリー・パイで使えるLiveCodeは、無料のコミュニティ版だけです。LCRPiのサポートはLiveCodeのユーザー・グループで行われ、開発元RunRev社はサポートしません。
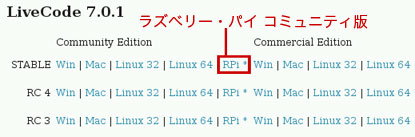
「RPi」をクリックすると、インストーラーのダウンロードが始まります。ダウンロードが終わると、プログラムを実行させるためのアプリを選ぶ「Choose Application」のウインドウが開かれます(下図)。このインストーラーは、自身で実行するアプリケーション・ファイルですから、このウインドウは閉じてください。


トップのメニューバーから「ファイルマネージャー」のウインドウを開いて、左コラムからディレクトリツリー「Pi」の「ダウンロード」を選ぶと、「LiveCodeCommunityInstaller7_0_1-Linux.rpi」のインストーラー・アイコンが見えます。このLiveCodeのインストーラーは、ダブルクリックで実行されるファイルですから、Linuxではファイル・パーミッションを実行可能ファイルに設定しなくてはいけません。 アイコンを右クリックするとメニューが現れます。一番下の「ファイルのプロパティ」を選ぶ(上図)と新しいウインドウが開かれます。「パーミッション」のタブを開いて一番下の「実行」を「すべて」にして、右下の「OK」をクリックします(下図)。

これでインストーラー・アイコンをダブル・クリックすると、「実行」確認のウインドウ(下図)が出ますから「実行」をクリックしてください。

「LiveCode 7」のインストールのウインドウが開かれます。下図左のウインドウが開かれたら「Continue」をクリックすると
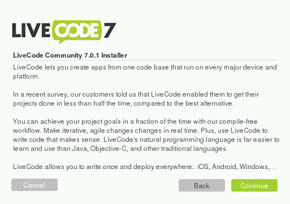
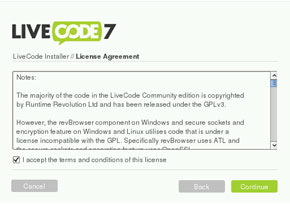
次の「License Agreement ライセンス同意書」のウインドウ(上図右)が開かれます。同意できれば左下にある「I accept the terms and conditions of this license」にチェック・マークをして、右下の「Continue」をクリックすると、どこにインストールするかのウインドウが出ます(下図左)。
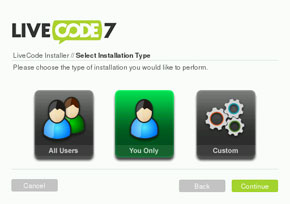
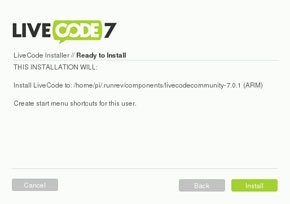
「LiveCode 7 アプリ」をデフォルト・ユーザー名の「Pi」にインストールするので、真ん中の「You Only」をクリックして選びます(上図左)。「Continue」をクリックすると「LiveCodeアプリ」をインストールするディレクトリーが表示されます。「Install」をクリックしてください(上図右)。
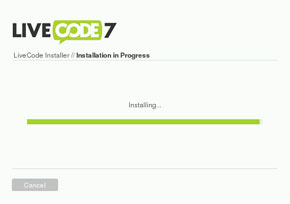
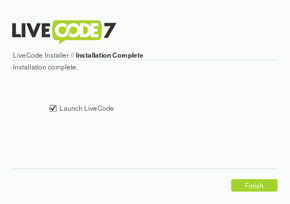
インストールが始って、緑のプログレス・バーがインストールの状態を知らせてくれます(上図左)。インストールが完了すると、新しい画面になって「Launch LiveCode」にチェック・マークが付いています。LiveCodeラズベリー・パイ版インストーラーのこの機能は働きません。「Finish」をクリックして、ラズベリー・パイのデスクトップが現れてインストールが終了します。
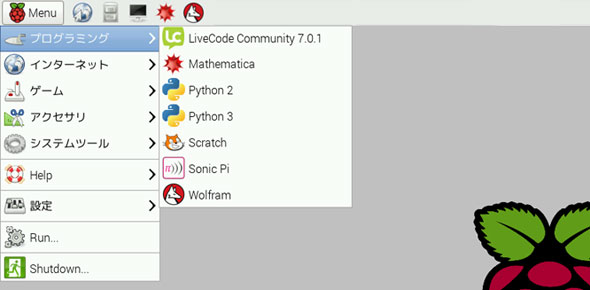
「Menu」を見ると「プログラミング」に「LiveCode Community 7.0.1」が見えます。
参考にしたウェブサイト
・LiveCode News Letter: Would you like a slice of Pi?http://newsletters.livecode.com/december/issue163/newsletter1.html
・LiveCode News Letter: Community Baked Pi
http://newsletters.livecode.com/september/issue178/newsletter2.html
・LiveCode Forums: Raspberry Pi
http://forums.livecode.com/viewforum.php?f=76
・LiveCode 7: 6- Raspberry Pi
http://livecode.com/livecode-7/raspberry-pi/