統合開発環境:LiveCode 6プログラミング 初心者開発入門
無料オープンソース版「LiveCode Community Edition」の初級から中級のチュートリアルです。
このチュートリアルは、中学・高校生からプログラミングが始めての方達を対象にして、Mac&Winのアプリを同時に作ります。
01: ダウンロード、インストール
この章の概略- 「無料オープンソース版 LiveCodeコミュニティ・エディション」の、ダウンロードからインストールまでです。表示が英語と言うだけで、通常のアプリケーションのインストールと変わりありません。MacOSとWindowsもほぼ同じです。
- 無料オープンソース版とコマーシャル版の違い。
LiveCode7 注:
LiveCode 7は、日本語のファイル名が使える、エディターの中に日本語のコメントが書き込める等、日本語(ユニコードで表示できる言語)も英数字のように使える仕様になっています。プログラミング言語 LiveCodeには、「第一部:ほとんど英語テキストでの開発」の学習が必要です。2018年7月現在最新版はLiveCode 9 が出ていますが、入門用にはこのチュートリアルで読んで行ける LiveCode バージョン7をお勧めします。
LiveCodeのサイトに行って無料のCommunity版インストーラーをダウンロードします。LiveCode 最新版のSTABLEを選んでください。
http://downloads.livecode.com/livecode/
MacOS版インストーラ:Install LiveCode Community 6.1.app
Windows版インストーラ:LiveCodeCommunityInstaller-6_1_0-Windows.exe
以下の図は LiveCode Community Edition 6.0 MacOSバージョンです。バージョンが上がった段階で、多少の違いがあるかもしれません。
LiveCode7 注:新しいバージョンはインストーラではなく、プログラム・アイコンをアプリケーション・フォルダーにドラッグ&ドロップするインストール方法のようです。あるいは始めてのインストールでは、下記に説明するインストーラを使うのかもしれません。
インストーラのダブルクリックで
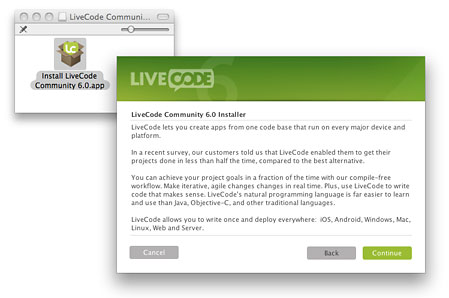
LiveCodeコミュニティ・エディションの短い説明が出ます。右下「Continue」をクリックすると、次のページ「License Agreement」が出ます。
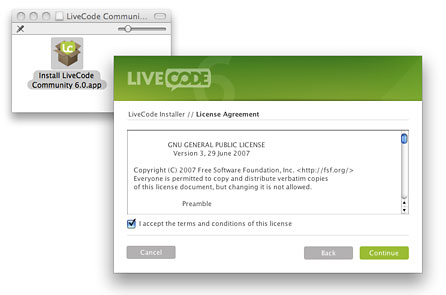
同意できる場合は、左下「I accept terms and conditions of this license」にチェックマークを付けて、右下「Continue」をクリックします。
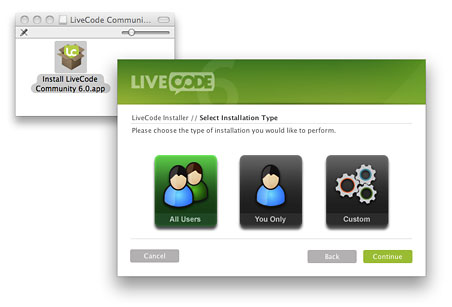
どこにLiveCodeをインストールするか、インストールのタイプを選びます。ほとんどの場合はデフォルト設定の「All Users」で良いでしょう。右下「Continue」で続けます。
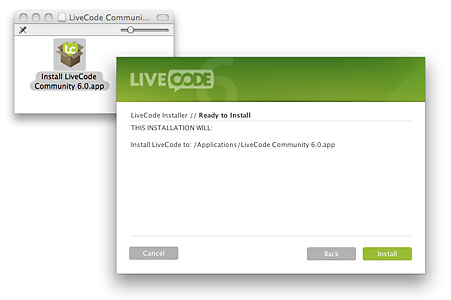
インストールの準備ができました。どこにインストールするかインストール先が表示されます。インストール先を変更したい場合は「Back」で前のページに戻ってインストールのタイプを変更します。「アプリケーション」以外の日本語名のフォルダーの中にLiveCodeをインストールすると、LiveCdeは起動できません。インストール先を確認して右下「Install」をクリックします。
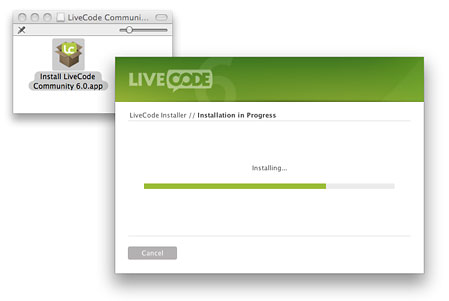
しばらく待っていると
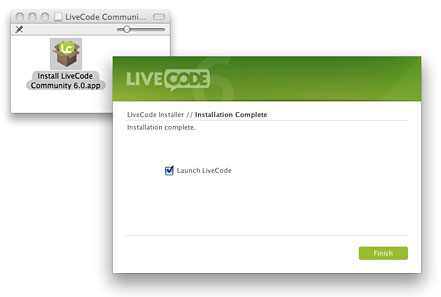
画面が変わってインストールが終わります。すぐにLiveCodeを開きたいときは「Launch LiveCode」にチェックを入れたまま「Finish」をクリックします。LiveCodeアプリが起動されて

始めのスプラッシュ・ウインドウがしばらく開かれて、メニュー等が表示されたあと
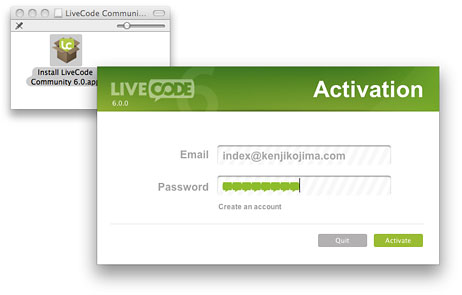
LiveCodeを起動させるための、ダウンロードの時に登録したメールアドレスとパスワードを入れ「Activate」をクリックして、LiveCodeアプリが使用できるようになります。
無料コミュニティ版と、有料コマーシャル版の違い
LiveCodeはもともとRunRev社が開発して売り出している、アプリケーションの統合開発環境です。RunRev社がLiveCodeを、コミュニティ版と言う名前でオープンソース無料版にした後も、コマーシャル版はRunRev社から売り出されています。
- コミュニティ版は、開発したプログラムのコードを開示しなくてはいけません。コマーシャル版はコードを見せない設定にできます。デスクトップ・アプリの開発機能上はこの違いだけです。スマートフォンの開発プラグインは、コミュニティ版に含まれていません。
- コミュニティ版は無料です。コマーシャル版は有料(年間すべてのアップデート330ポンド。2013年)です。