LiveCode 7 プログラミングをラズベリー・パイで! 小島健治
無料の統合開発環境 日常英語のようなプログラミング言語「LiveCode」でコーディングの学習。
中学生・高校生のコーディング指導者向けに書いています。
4. WiFiの設定:
始めにWiFiの設定をします。インターネットが接続できるようになったら、日本語入力アプリとフォントをダウンロードして日本語が使えるようにします。デスクトップ左上の「ラズベリー・アイコンのMenu」から「Preferences」の「WiFi configuration」を選びます。「wpa_gui」ウインドウ(下図左)が出てくるので、右下の「Scan」をクリックすると、スキャンした結果のWiFiリスト・ウインドウ(下図右)が現れます。このリストに自分の設定するWiFiがなかったら、もう一度「Scan」をクリックして目的のWiFi名を見つけてください。

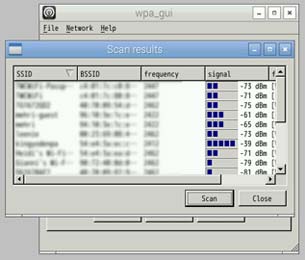
リストの中にある目的のWiFi名をダブルクリックすると、そのWiFi名の設定ウインドウが出ます(下図)。「PSK」にそのWiFiのパスワードを入れたら、一番下中央のボタン「Add」をクリッックします。ウインドウが閉じられて、始めの「wpa_gui」ウインドウの「Network:」に選んだWiFi名が入っていますから「Connect」をクリックしてください。「Status」から「IP address」までのインフォメーションが表示されています。「wpa_gui」ウインドウの「File」メニューから「Save Configuration」を選びます。これでインターネットとの接続が完了しました(始めは「IP address:」が表示されていない事もあるようです)。

ここから少しLinuxの真っ黒いウインドウに、コマンドを書いて行かなくてはいけません。MacやWindowsのインターフェイスに馴染んでいると、この辺りがインダストリアルっぽ過ぎて少し抵抗感がありますが、タイプの間違えさえしなければ問題ありません。指示した通りに動かなかったら、ほとんどはタイプミスか、そうでなかったらインターネット接続のトラブルで、ファイルがダウンロードできなかった可能性もあります。インターネットのトラブルと思われる場合は、ブラウザーで確認してみてください(下図インターネット・ブラウザー)。WiFiの設定が正しく行われているのにブラウザーで接続できなかったら、「Menu」から「Shutdown」を選んで「Reboot」で改善される可能性もあります。
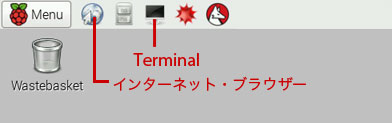
5. 日本語と文字コードUTF-8の設定:
コマンド・ラインを書いて行く「Terminal」を開きます。デスクトップの最上部に並んだ黒い画面のモニターのアイコンをクリックします(上図)。メニューから開けるには「Accsesories」から「Terminal」を選びます。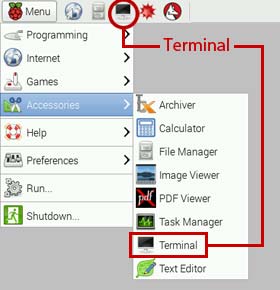
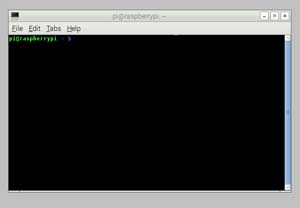
ターミナル・ウインドウを開くと(上図右)、黒い画面の左上にはすでに「pi@raspberrypi ~ $」が表示されています(これはデフォルトのログイン・ネームで設定した名前です)。言語設定をする「ロケール」を開きます。「pi@raspberrypi ~ $」の後に「 sudo dpkg-reconfigure locales」をタイプして「return / enter」キーを叩きます。
pi@raspberrypi ~ $ sudo dpkg-reconfigure locales
画面が変わって言語設定(ロケール)のウインドウに、ブルーの地に白文字で各言語の文字コードのリストが表示されます。英語、日本語共にUTF-8の文字コードを設定します。
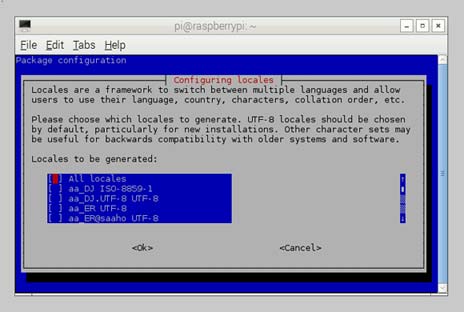
文字コードの左側のカギカッコ内の赤い印を上下矢印キーで動かして「「ja_JP.UTF-8 UTF-8」に行ったら、スペース・バーを叩いて「*」を付けて選択します。デフォルトの設定で、すでにイギリス英語のUTF-8(en_GB.UTF-8 UTF-8)には「*」が付いていますから、日本語のUTF-8とイギリス英語のUTF-8の2つの文字コードを選ぶことになります(特別な設定が必要ない限り、通常日本語OSだけで使います)。
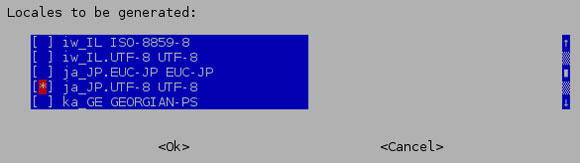
タブ・キーで「<ok>」を選択して「return / enter」キーを叩くと選んだ2つの文字コードが表示されます。矢印キーで「ja_JP.UTF-8」が赤く選ばれようにして(下図)「return / enter」キーを叩いて元の黒い画面に戻ります。
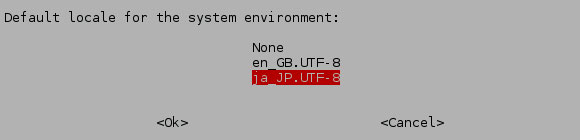
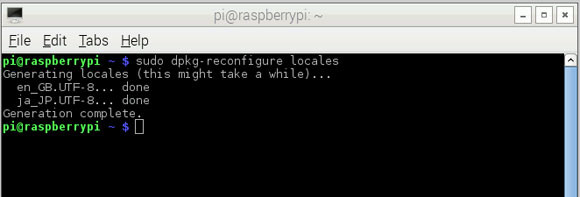
日本語UTF-8と英語UTF-8の設定が終わるのを少し待ってください。しばらくすると「Generation complete.」の次の行に「pi@raspberrypi ~ $」が出て、言語設定が終了します(上図)。
6. 日本語フォント・入力アプリのインストール:
ターミナル・ウインドウに出ている「pi@raspberrypi ~ $ 」の後に日本語フォント「VLGothic」をインストールするコマンド・ライン「sudo apt-get install fonts-vlgothic」をタイプして、やはり「return / enter」キーを叩きます。pi@raspberrypi ~ $ sudo apt-get install fonts-vlgothic
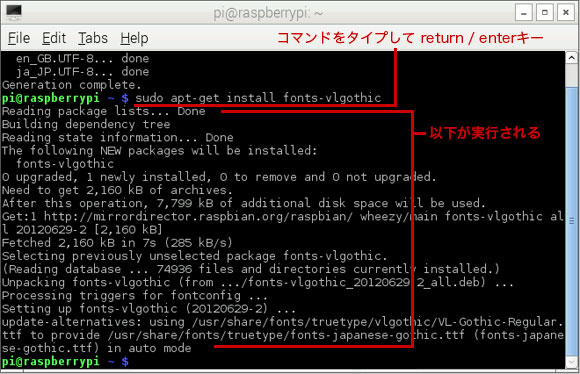
次に日本語入力アプリの「iBus」をインストールするコマンド・ライン「sudo apt-get install ibus-anthy」をタイプして、「return / enter」キーを叩きます。
pi@raspberrypi ~ $ sudo apt-get install ibus-anthy
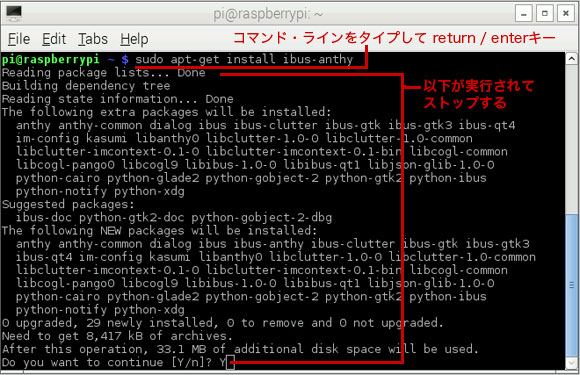
上の図のように経過が表示されて「継続するか」どうか「Y/n?」をタイプすることを尋ねられます(YはYes nはno)。「Y」をタイプして継続させます。再び白の文字列が次々と表示されて「pi@raspberrypi ~ $ 」が出てストップします。これで日本語入力アプリのインストールは終了です。日本語のデスクトップに切り替わるように「LANG=ja_JP.UTF-8 startx」をタイプして、「return / enter」キーを叩いてリスタートして、日本語デスクトップを確認してください。
pi@raspberrypi ~ $ LANG=ja_JP.UTF-8 startx
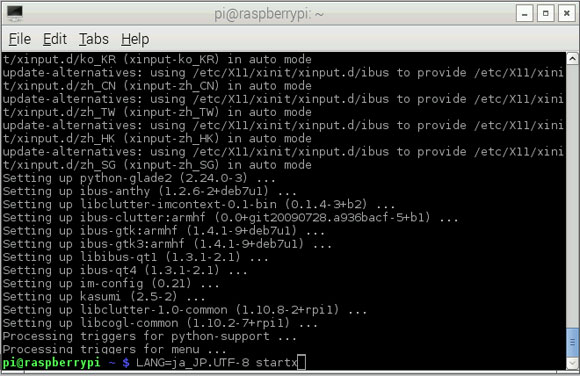
7. 日本語入力アプリ「iBus」の設定:
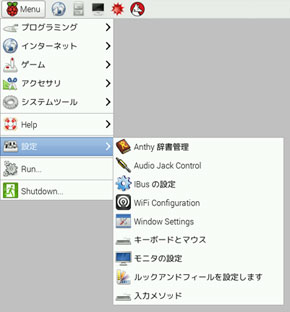
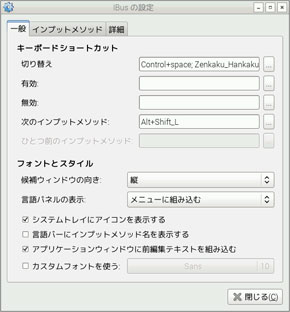
「Menu -> 設定」から「iBusの設定」を選んでください(上図左)。「iBusの設定」ウインドウが出ます(上図右)。上にあるタブの「インプットメソッド」をクリックして出てきた「インプットメソッドの選択」で「日本語」にマウスを移動させると、その右に「Anthy」が出ます(下図左)。「Anthy」を選ぶと、下図右のように枠内に表示されます。

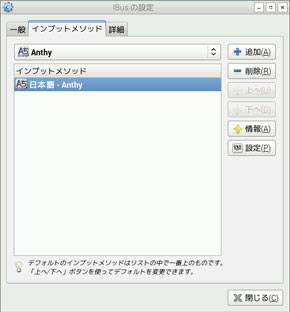
一番右のタブ「詳細」をクリックして、「すべてのアプリケーション間で同じインプットメソッドを共有する」にチェックマークを入れて(上図左)、右下のボタン「閉じる」をクリックします。少し日本語入力のテストをします。「Menu -> アクセサリ」から「TextEditor」を開きます(下図右)。
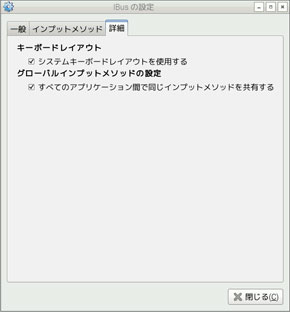
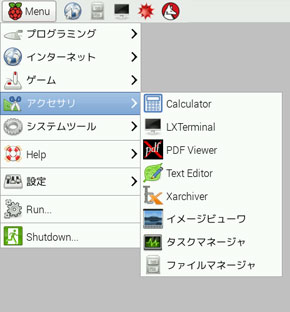
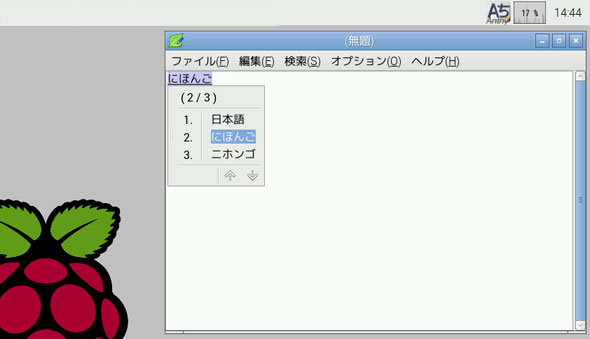
カーソルをテキスト・フィールドに入れたら「コントロール・キー+スペース・バー」を叩くと、デスクトップ右上にあるキーボードのようなアイコンが、「Aち」のAnthyのアイコンに切り替わります。キーボードの配列をイギリス英語にしているので、この状態でローマ字入力すると平仮名が入力できます。変換が必要でしたらスペース・バーを叩いて変換ウインドウを出します。もう一度「コントロール・キー+スペース・バー」を叩くと半角英数字入力に戻ります。通常のアルファベット配列キーボードの、日本語入力とほとんど同じです。 日本語キーボードの配列に変えたい場合は、言語設定(ロケール)と同じように
pi@raspberrypi ~ $ sudo dpkg-reconfigure keyboard-configuration
を「Terminal」にタイプして「return / enter」キーを叩くと、各種キーボードのリストが現れます。該当するキーボード配列を選んでください。私は日本語配列のキーボードで、入力を試していません。
参考にしたウェブサイト
・Raspberry Pi メモ (34) デスクトップの軽量な日本語化http://www.mztn.org/rpi/rpi34.html
・Raspberry Piで遊ぼう [No.20:日本語入力を設定しよう]
http://assimane.blog.so-net.ne.jp/2013-04-23
・Raspberry PiにRaspbianをインストール!日本語化、初期設定など(ビデオ)
https://www.youtube.com/watch?v=jsYPsB0kbC4
・Raspbian keyboard layout
http://raspberrypi.stackexchange.com/questions/10060/raspbian-keyboard-layout