LiveCode 7 プログラミングをラズベリー・パイで! 小島健治
無料の統合開発環境 日常英語のようなプログラミング言語「LiveCode」でコーディングの学習。
中学生・高校生のコーディング指導者向けに書いています。
3. ラズベリー・パイに電源を入れる:
ラズベリー・パイには電源を入れるパワーボタンがないので、電源コードを差し込んで起動させます。起動とほぼ同時に真っ黒な画面にレインボーカラーの色面が出て、その後「NOOBS v1.3.10 Built: Sep 12 2014」とタイトルのあるウインドウが現れます(下の左写真)。NOOBSはv1.3.11を使っていますが、まだ直っていないようで、まあご愛嬌ということで。2段目の枠にある赤い渦巻きのような「Raspbian [RECOMMENDED]」の左にある小さな四角をクリックしてX印をマークします。「Raspbian」はLinux OSのDebianをラズベリー・パイ用にしたものだそうです。最上段左はじの「Install」をクリックすると、画面が変わってインストールが始まります。下の右写真のような画面が何度も切り替わりながら、プログレスバーで経過を示してインストールが進められます。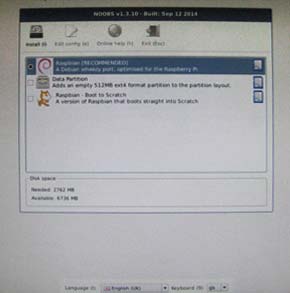
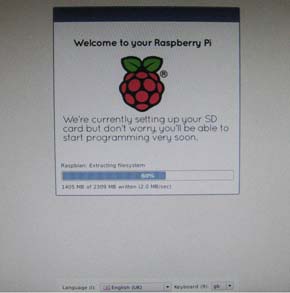
モニターの一番下には「Language(1) English(UK)」「Keyboard (9) gb」と言語とキーボードの選択が出ていますが、この段階で日本語を選ぶ必要はありません。英語のグラフィカル・ユーザー・インターフェイス(GUI)が出てきた後で、インターネットに繋いで必要なファイルをダウンロードしてから、日本語環境の設定をします。Raspbianのインストールは、かなり長い時間を要します。
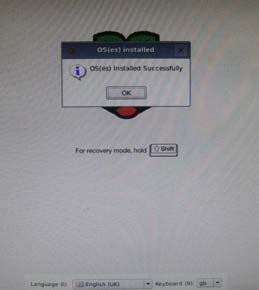

インストールが終了すると上左写真の「OS(es) Installed Succesfully」のウインドウが出ますから「OK」をクリックすると、上の右写真のような黒い画面に文字列がズラズラと上がって行くのが続きます。さっぱりわからないのを少し見続けると
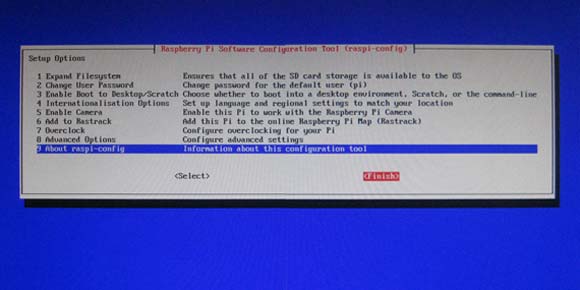
次の「Setup Options(上の写真)」が現れます。「1 Expand Filesystem」がハイライトになって選ばれています。今はこのセッティングは全部スキップします(つまり全てデフォルトの設定のまま)。キーボードの下向き矢印キーでセレクションを移動させて、右向き矢印キーで赤のセレクションを「<Finish>」にして「return (enter)」キーを叩いてください。
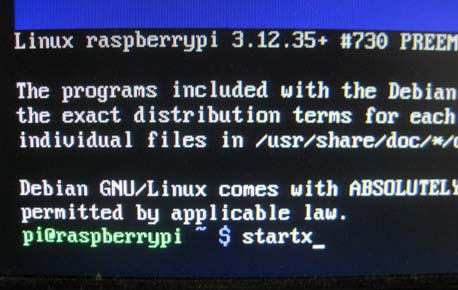
ブルーの画面の下の部分に黒の帯が現れて、白い文字列が出てきます。最後にグリーンの文字で「pi@raspberry ~ $」と出ますから「startx」とキーボードから打ち込んで、「return (enter)」キーを叩いてください。真っ黒な画面になってしばらくするとRaspbian の英語のGUI(グラフィカル・ユーザー・インターフェイス)のデスクトップが現れます。
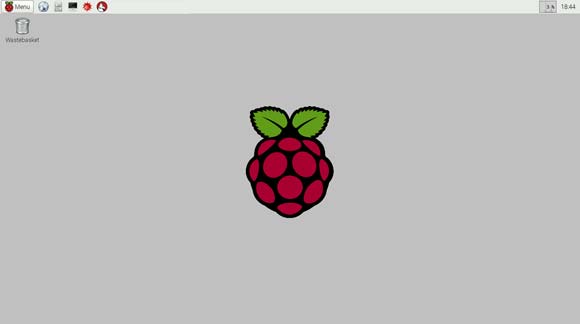
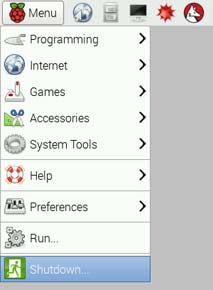
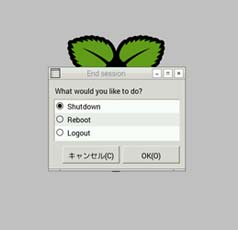
ここで一旦終了させたい時は、デスクトップ左上の「Menu」から一番下の「Shutdown」を選んでください(上左写真)。確認のダイアログ(上右写真)が出ますから「OK」をクリックして終了です。ラズベリー・パイの電源を切るのはプラグを引き抜きます。
次にラズベリー・パイをスタートさせたい時は、電源を差し込むと上にあるような真っ黒な画面にトップにラズベリー・パイのシンボル・アイコンの下に白い文字列がズラズラと現れて、少しすると「raspberrypi login:」でストップします。「pi」と打ち込んで「return / enter」キーを叩くと、「password:」が出てストップします。パスワードは「raspberry」と打って「return / enter」キーを叩くと、「pi@raspberrypi ~ $ 」が出ます。「startx」と打って「return / enter」キーを叩いてください。デスクトップ画面が現れます。
このログインネームとパスワードは、デフォルトの設定です。以下に書いておきます。
raspberrypi login: pi password: raspberry pi@raspberrypi ~ $ startx
次の章では、必要な日本語ファイルをダウンロードできるようWiFi設定をして、日本語環境を整えます。