LiveCode 7 プログラミングをラズベリー・パイで! 小島健治
無料の統合開発環境 日常英語のようなプログラミング言語「LiveCode」でコーディングの学習。
中学生・高校生のコーディング指導者向けに書いています。
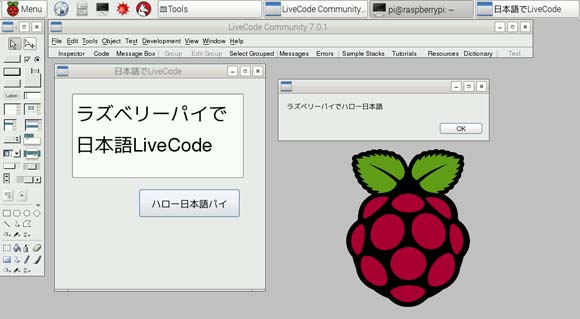
イギリスで開発されたLinux OSの安価な教育用コンピュータ・ラズベリー・パイ(Raspberry Pi)に、やはりイギリス(スコットランド)で開発されている、無料で日常英語のような簡単プログラミング言語&アプリ開発環境「LiveCode 7」をインストールする解説です。英語が少し理解できれば、自分が何をやっているのかわかるプログラミング言語LiveCodeは、特にエンジニアを目指すのでない中高生にも、理解しやすいプログラミング学習環境を提供できます。日本ではほとんど知られていないこのプログラミング言語は、初期のMacOSに付いて来たHyperCard(言語名はHyperTalk)を踏襲するプログラミング言語で、開発されているスコットランドでは25%以上の高校が、コンピュータ・サイエンスの授業に採用しています。ラズベリー・パイの概要はウィキペディアで、LiveCodeについては「LiveCodeプログラミング初心者開発入門」の「書き始めるにあたって」を読んでください。
私はLinux人間でない上に電子工作にもそう興味がなかったので、Linuxベースのラズベリー・パイはかなり敷居が高く、まったく手が出ない状態でした。LiveCodeがオープンソースになってから、LiveCodeコミュニティーのフレイザー・ゴードンが中心で、ラズベリー・パイOS用の開発が進められているのを知って、無料の開発ツールと安価なコンピュータという、中高生のプログラミング学習に最適な取り合わせに興味を持ち、これを日本語環境でもきちんと動かせるよう、電子工作&Linuxマニアでない視点から、LiveCodeでコーディング学習を指導できる人たちに向けて、書いてみたいと思っています。ラズベリー・パイ用のLiveCode 7コミュニティ版で作成したその書類は、そのまま他のOS(Mac OS、Windows、一般的なLinux)に持ち込んで動かすこともできますし、単独で動くスタンドアロン・アプリ(Mac OS用、Windows用、一般的なLinux用)に仕上げて配布することも可能です。LiveCodeがどの程度の本格的アプリを作成できるかは、私のアート・スタディを纏めた「RGB MusicLab」をダウンロードしてご覧ください。もちろんこれはほんの一例です。(LiveCodeで開発した私のメディア・アートが、ACM SIGGRAPH(アメリカ・コンピュータ学会アート部会)で開催する、2015年オンライン・アート・エキジビション「ENHANCED VISION – DIGITAL VIDEO」に選ばれました。)
1. ラズベリー・パイを動かすのに必要な部品:
ラズベリー・パイ(Raspberry Pi)本体の基盤部分は20〜35USドルと安いですが、コンピュータとして使うには、その他キーボード、ケーブル等必要なものを揃えなくては使えません。私の場合は、KANOというラズベリー・パイで動かす子供用OSに興味があったのと、必要な外部部品の知識もほとんど無かったので、モニター以外ハード、ソフト全てが揃っているKANOと言うキットを購入しました。KANOはラズベリー・パイでKANOと言う子供向けのOSを走らせるキットです。メモリー部分のSDカードは、他のラズベリー・パイ用のOSに差し替えて使う事もできます。他にもラズベリー・パイの必要部品がキットになって売っているものもありましたが、今の処私には必要のなさそうな、何だかよくわからない電子工作ケーブルやLED等の部品が含まれているので、コンパクトでシンプルなKANOでとにかく体験してみようと購入しました。 私はアメリカに住んでいるので、KANOは送料込みで150ドル(日本円約18,000円)でしたが、日本のアマゾンでは48,000円もするようです。ラズベリー・パイでLiveCodeを使うのが目的だったら、必要な部品をバラで買い揃えるのが良いかもしれません。KANOは日本から直接購入できると思いますが、電源プラグが、US、EU等4種類あって、どれが日本で安全に使えるのか私には知識がありません。

左:開封したばかりのKANOキット 右:ケースに入れたラズバリーパイとKANOのキーボード
以下にKANOで使っている部品と、思いつく事を少し書き加えます。
1)ラズベリー・パイ(Raspberry Pi)本体(モデルB)。
2)ラズベリー・パイの保護用ケース
3)ラズベリー・パイの電源用のプラグとケーブル(私は注文時にUSプラグを選んでいます)
4)SDカード(KANOにはマイクロSDカードに、KANOのOSがインストールされて付いてきます。LiveCode用には別に購入した8GBのSDカードを使います)
5)ワイアレス・キーボード(マウスパッドが一緒になっていて、マウス操作ができるキーボードです。上の写真で見るとキーボード右の黒い部分。見た目は可愛いくて良いのですが、小さすぎて少し使いにくいのと、KANO-OSではキーボードの配置通り働いても、LiveCode用にラズベリー・パイで使うOSのRaspbianのデフォルト・キーボード配列だと、一部記号類の配置が違ってしまいます。キーの数が足りないので、スペースバーの右「fn」キーを押しながら、記号類を打ち込みます。)普通サイズのキーボードを推薦します。
追記:結果的に現在はAppleの数字パッド付きのキーボードを使っています。
6)ワイアレス・キーボードとマウスパッドの無線用USBプラグ(上記5の為のプラグ)
7)WiFiのUSBドングル(ラズベリー・パイのUSB端子に差し込みます。直接モデムからラインをラズベリー・パイに差し込む場合は必要ないです)
8)スピーカ(ヘッドフォン/イアフォンをラズベリー・パイに差し込むこともできます)
9)HDMIケーブル(ラズベリー・パイはモニターとの接続がHDMIという形式を採用しているので、私の持っているコンピュータ用のモニターはVGAという接続形式ですから、HDMItoVGAという変換ケーブルが必要でした)他にコンポジット・ビデオというテレビの形式も接続できる端子が付いています。
10)モニターが必要です(KANOのキットには含まれていません)
2. SDカードのフォーマット/ NOOBSの準備:
現在使っているMac OSまたはWindowsで、8GBのSDカードにラズベリー・パイをインストールするため初心者向けに作られている「NOOBS」を入れます。私はMac OS 10.10.1を使っているので、その手順を書いて行きます。Windowsでもほとんど違いはないですが、下に書いた「参考にしたウェブサイト」の九州情報大学のビデオに、Windowsでのステップバイステップがあります。
始めにSDカードをフォーマットするアプリケーションを、SDアソシエーションからダウンロードしてください。https://www.sdcard.org/jp/home に行ったら、左のコラムから「ダウンロード」をクリックして、出てきたページの一番下「SDフォーマッター」のMas OS用かWindows用を選ぶと、「エンドユーザー使用許諾契約書」が出てきますから「同意します」をクリックすると、インストーラ「SDFormatter_4.00B.pkg」がダウンロードされます。通常のアプリ・インストールの手順で「SDFormatter.app(MacOSの場合)」がインストールできたら、SDカードをコンピュータに差し込んで「SDフォマッター・アプリ」をダブルクリックで開きます。パスワードの入力をすると、フォーマッターのウインドウが出ます。SDカードが正しく挿入されていれば、1)トップの「1 Selected Card」に表示されます。挿入されていない場合は「Not found any media」が赤文字で出ます。2)は「Quick Format」を選んで、3)適当にSDカードの名前をつけたら、4)下にある「format」をクリックするとしばらくしてフォーマットが終わります。

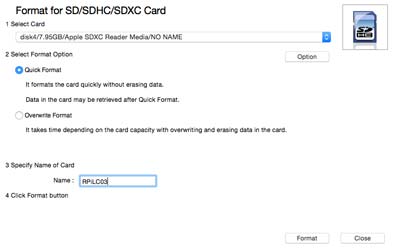
左:SDカード 8GB 右:SDフォマッター・アプリのウインドウ
ラズベリー・パイ・オルグのダウンロードhttp://www.raspberrypi.org/downloads/に行って、「NOOBS」を「Download ZIP」をクリックしてダウンロードします。これを書いている時点でのバージョンは1.3.11です。約760MBのZIPファイルでしばらく時間がかかります。
追記:新しくパワーアップした「Raspberry Pi 2」は、古いバージョンのNOOBSから作ったOSを走らせることができません。「NOOBS_v1_4_0」以降をインストールしてください。
Windowsでの解凍は専用ソフトが必要と言っている日本語ウェブ・ページがありました。
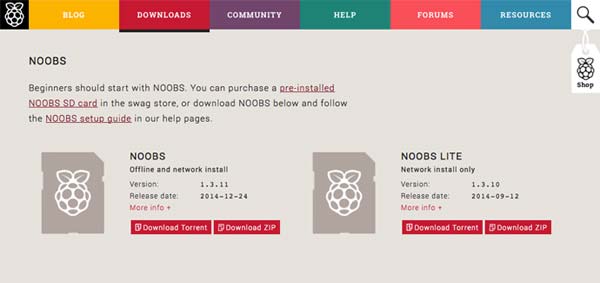
拡大した「NOOBS_v1_3_11.zip」は下の図のファイルがフォルダーに入っていますから、全部を選択してフォーマットしたSDカードにドラッグ&ドロップします。
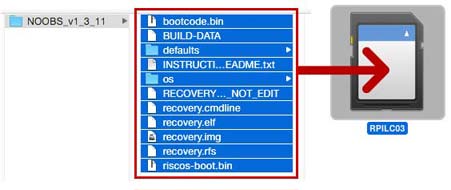
ファイルがコピーできたらコンピュータからSDカードを抜き取って、ラズベリー・パイに差し込みます(下の写真左。ラズベリー・パイを裏側から見た処)。右の写真は、これから動かすのに必要な部品を、全てアタッチした写真です。赤いコードが電源用ケーブル。手前の白いケーブルは、モニター用にHDMI端子からVGA端子に変換するアダプター(KANOにはHDMI-HDMIのケーブルが付いてきます)。ケースの右に出っ張った小さな白い部品は、ワイアレス・キーボードとマウスパッドの無線用USBプラグ。その下の緑の部品はWiFiのUSBドングル。ケースの向こう側に差し込んだ青いラインはスピーカーの端子で、ここにはヘッドフォーンを刺す事もできます。KANOに付いてきたキーボードはワイヤレスですから、ラズベリー・パイ本体に繋ぐ必要はありませんが、充電用のUSBコードで必要に応じて他のコンピュータに繋いで充電させます。もちろんHDMI-VGA変換ケーブルの先に、モニターを繋がなくては画面が見えません。


参考にしたウェブサイト
・ラズベリー・パイ・オルグ Raspberry Pi Orghttp://www.raspberrypi.org
・ラズベリー・パイ・オルグ:「Getting Started with NOOBS」ビデオ
http://www.raspberrypi.org/help/noobs-setup/
・Kano Unboxing「KANO開封ビデオ」
https://www.youtube.com/watch?v=PlDurDchBjs
・九州情報大学:「RASPBERRY PI(SDカード・フォーマット&スタートアップ)」ビデオ
https://www.youtube.com/watch?v=Ba4CvQD31Ls
・宮城大学小嶋研究室:Raspberry Pi 準備編
http://www.myu.ac.jp/~xkozima/lab/raspTutorial1.html
・IT女子のラズベリーパイ入門奮闘記
http://deviceplus.jp/category/hobby/raspberrypi/